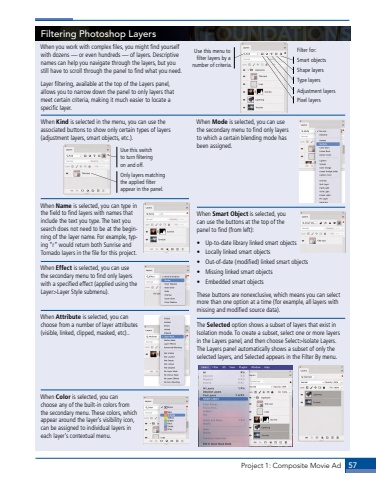Page 47 - Demo
P. 47
Project 1: Composite Movie Ad 57Filtering Photoshop LayersWhen you work with complex files, you might find yourself with dozens %u2014 or even hundreds %u2014 of layers. Descriptive names can help you navigate through the layers, but you still have to scroll through the panel to find what you need.Layer filtering, available at the top of the Layers panel, allows you to narrow down the panel to only layers that meet certain criteria, making it much easier to locate a specific layer.When Kind is selected in the menu, you can use the associated buttons to show only certain types of layers (adjustment layers, smart objects, etc.).Use this switch to turn filtering on and off.Only layers matching the applied filter appear in the panel.When Name is selected, you can type in the field to find layers with names that include the text you type. The text you search does not need to be at the beginning of the layer name. For example, typing %u201cr%u201d would return both Sunrise and Tornado layers in the file for this project.When Effect is selected, you can use the secondary menu to find only layers with a specified effect (applied using the Layer>Layer Style submenu).When Attribute is selected, you can choose from a number of layer attributes (visible, linked, clipped, masked, etc)..When Color is selected, you can choose any of the built-in colors from the secondary menu. These colors, which appear around the layer%u2019s visibility icon, can be assigned to individual layers in each layer%u2019s contextual menu.When Mode is selected, you can use the secondary menu to find only layers to which a certain blending mode has been assigned.When Smart Object is selected, you can use the buttons at the top of the panel to find (from left):%u2022 Up-to-date library linked smart objects%u2022 Locally linked smart objects %u2022 Out-of-date (modified) linked smart objects%u2022 Missing linked smart objects%u2022 Embedded smart objectsThese buttons are nonexclusive, which means you can select more than one option at a time (for example, all layers with missing and modified source data).The Selected option shows a subset of layers that exist in Isolation mode. To create a subset, select one or more layers in the Layers panel, and then choose Select>Isolate Layers. The Layers panel automatically shows a subset of only the selected layers, and Selected appears in the Filter By menu. Use this menu to filter layers by a number of criteria.Pixel layersFilter for:Adjustment layersType layersShape layersSmart objects