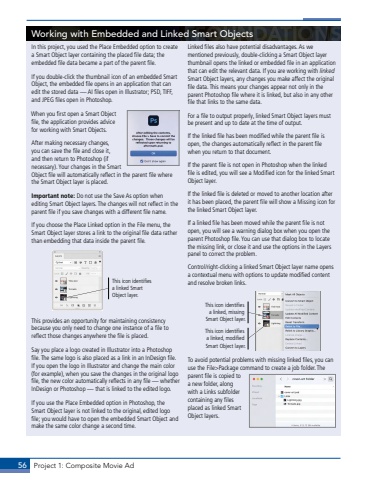Page 46 - Demo
P. 46
56 Project 1: Composite Movie AdWorking with Embedded and Linked Smart ObjectsIn this project, you used the Place Embedded option to create a Smart Object layer containing the placed file data; the embedded file data became a part of the parent file.If you double-click the thumbnail icon of an embedded Smart Object, the embedded file opens in an application that can edit the stored data %u2014 AI files open in Illustrator; PSD, TIFF, and JPEG files open in Photoshop.When you first open a Smart Object file, the application provides advice for working with Smart Objects. After making necessary changes, you can save the file and close it, and then return to Photoshop (if necessary). Your changes in the Smart Object file will automatically reflect in the parent file where the Smart Object layer is placed.Important note: Do not use the Save As option when editing Smart Object layers. The changes will not reflect in the parent file if you save changes with a different file name.If you choose the Place Linked option in the File menu, the Smart Object layer stores a link to the original file data rather than embedding that data inside the parent file. This icon identifies a linked Smart Object layer.This provides an opportunity for maintaining consistency because you only need to change one instance of a file to reflect those changes anywhere the file is placed. Say you place a logo created in Illustrator into a Photoshop file. The same logo is also placed as a link in an InDesign file. If you open the logo in Illustrator and change the main color (for example), when you save the changes in the original logo file, the new color automatically reflects in any file %u2014 whether InDesign or Photoshop %u2014 that is linked to the edited logo.If you use the Place Embedded option in Photoshop, the Smart Object layer is not linked to the original, edited logo file; you would have to open the embedded Smart Object and make the same color change a second time.Linked files also have potential disadvantages. As we mentioned previously, double-clicking a Smart Object layer thumbnail opens the linked or embedded file in an application that can edit the relevant data. If you are working with linked Smart Object layers, any changes you make affect the original file data. This means your changes appear not only in the parent Photoshop file where it is linked, but also in any other file that links to the same data.For a file to output properly, linked Smart Object layers must be present and up to date at the time of output. If the linked file has been modified while the parent file is open, the changes automatically reflect in the parent file when you return to that document. If the parent file is not open in Photoshop when the linked file is edited, you will see a Modified icon for the linked Smart Object layer. If the linked file is deleted or moved to another location after it has been placed, the parent file will show a Missing icon for the linked Smart Object layer.If a linked file has been moved while the parent file is not open, you will see a warning dialog box when you open the parent Photoshop file. You can use that dialog box to locate the missing link, or close it and use the options in the Layers panel to correct the problem.Control/right-clicking a linked Smart Object layer name opens a contextual menu with options to update modified content and resolve broken links. This icon identifies a linked, missing Smart Object layer.This icon identifies a linked, modified Smart Object layer.To avoid potential problems with missing linked files, you can use the File>Package command to create a job folder. The parent file is copied to a new folder, along with a Links subfolder containing any files placed as linked Smart Object layers.