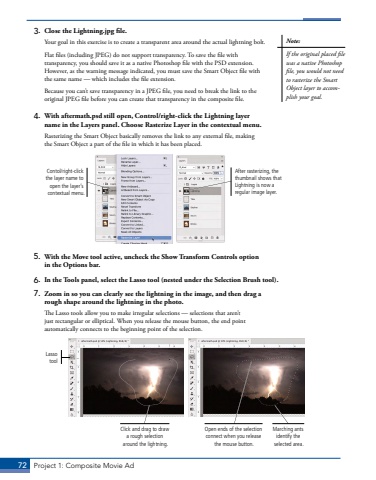Page 62 - Demo
P. 62
72 Project 1: Composite Movie Ad3. Close the Lightning.jpg file.Your goal in this exercise is to create a transparent area around the actual lightning bolt. Flat files (including JPEG) do not support transparency. To save the file with transparency, you should save it as a native Photoshop file with the PSD extension. However, as the warning message indicated, you must save the Smart Object file with the same name %u2014 which includes the file extension.Because you can%u2019t save transparency in a JPEG file, you need to break the link to the original JPEG file before you can create that transparency in the composite file.4. With aftermath.psd still open, Control/right-click the Lightning layer name in the Layers panel. Choose Rasterize Layer in the contextual menu.Rasterizing the Smart Object basically removes the link to any external file, making the Smart Object a part of the file in which it has been placed.Contol/right-click the layer name to open the layer%u2019s contextual menu.After rasterizing, the thumbnail shows that Lightning is now a regular image layer.5. With the Move tool active, uncheck the Show Transform Controls option in the Options bar.6. In the Tools panel, select the Lasso tool (nested under the Selection Brush tool). 7. Zoom in so you can clearly see the lightning in the image, and then drag a rough shape around the lightning in the photo.The Lasso tools allow you to make irregular selections %u2014 selections that aren%u2019t just rectangular or elliptical. When you release the mouse button, the end point automatically connects to the beginning point of the selection.Open ends of the selection connect when you release the mouse button.Click and drag to draw a rough selection around the lightning.Marching ants identify the selected area.Lasso toolNote:If the original placed file was a native Photoshop file, you would not need to rasterize the Smart Object layer to accomplish your goal.