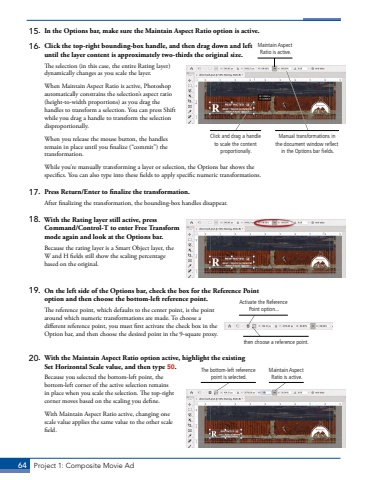Page 54 - Demo
P. 54
64 Project 1: Composite Movie Ad15. In the Options bar, make sure the Maintain Aspect Ratio option is active.16. Click the top-right bounding-box handle, and then drag down and left until the layer content is approximately two-thirds the original size.The selection (in this case, the entire Rating layer) dynamically changes as you scale the layer. When Maintain Aspect Ratio is active, Photoshop automatically constrains the selection%u2019s aspect ratio (height-to-width proportions) as you drag the handles to transform a selection. You can press Shift while you drag a handle to transform the selection disproportionally.When you release the mouse button, the handles remain in place until you finalize (%u201ccommit%u201d) the transformation.While you%u2019re manually transforming a layer or selection, the Options bar shows the specifics. You can also type into these fields to apply specific numeric transformations.17. Press Return/Enter to finalize the transformation.After finalizing the transformation, the bounding-box handles disappear.18. With the Rating layer still active, press Command/Control-T to enter Free%u00a0Transform mode again and look at the Options bar.Because the rating layer is a Smart Object layer, the W and H fields still show the scaling percentage based on the original. 19. On the left side of the Options bar, check the box for the Reference Point option and then choose the bottom-left reference point.The reference point, which defaults to the center point, is the point around which numeric transformations are made. To choose a different reference point, you must first activate the check box in the Option bar, and then choose the desired point in the 9-square proxy.20. With the Maintain Aspect Ratio option active, highlight the existing Set Horizontal Scale value, and then type 50.Because you selected the bottom-left point, the bottom-left corner of the active selection remains in place when you scale the selection. The top-right corner moves based on the scaling you define. With Maintain Aspect Ratio active, changing one scale value applies the same value to the other scale field. Click and drag a handle to scale the content proportionally.Manual transformations in the document window reflect in the Options bar fields.Maintain Aspect Ratio is active.then choose a reference point. Activate the Reference Point option...Maintain Aspect Ratio is active.The bottom-left reference point is selected.