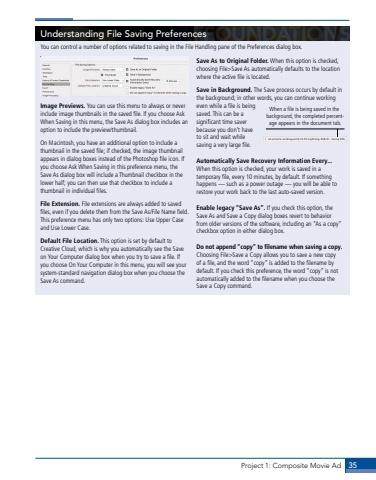Page 25 - Demo
P. 25
Project 1: Composite Movie Ad 35Understanding File Saving PreferencesYou can control a number of options related to saving in the File Handling pane of the Preferences dialog box.Image Previews. You can use this menu to always or never include image thumbnails in the saved file. If you choose Ask When Saving in this menu, the Save As dialog box includes an option to include the preview/thumbnail.On Macintosh, you have an additional option to include a thumbnail in the saved file; if checked, the image thumbnail appears in dialog boxes instead of the Photoshop file icon. If you choose Ask When Saving in this preference menu, the Save As dialog box will include a Thumbnail checkbox in the lower half; you can then use that checkbox to include a thumbnail in individual files. File Extension. File extensions are always added to saved files, even if you delete them from the Save As/File Name field. This preference menu has only two options: Use Upper Case and Use Lower Case.Default File Location. This option is set by default to Creative Cloud, which is why you automatically see the Save on Your Computer dialog box when you try to save a file. If you choose On Your Computer in this menu, you will see your system-standard navigation dialog box when you choose the Save As command.Save As to Original Folder. When this option is checked, choosing File>Save As automatically defaults to the location where the active file is located.Save in Background. The Save process occurs by default in the background; in other words, you can continue working even while a file is being saved. This can be a significant time saver because you don%u2019t have to sit and wait while saving a very large file. Automatically Save Recovery Information Every... When this option is checked, your work is saved in a temporary file, every 10 minutes, by default. If something happens %u2014 such as a power outage %u2014 you will be able to restore your work back to the last auto-saved version. Enable legacy %u201cSave As%u201d. If you check this option, the Save As and Save a Copy dialog boxes revert to behavior from older versions of the software, including an %u201cAs a copy%u201d checkbox option in either dialog box.Do not append %u201ccopy%u201d to filename when saving a copy.Choosing File>Save a Copy allows you to save a new copy of a file, and the word %u201ccopy%u201d is added to the filename by default. If you check this preference, the word %u201ccopy%u201d is not automatically added to the filename when you choose the Save a Copy command.When a file is being saved in the background, the completed percentage appears in the document tab.