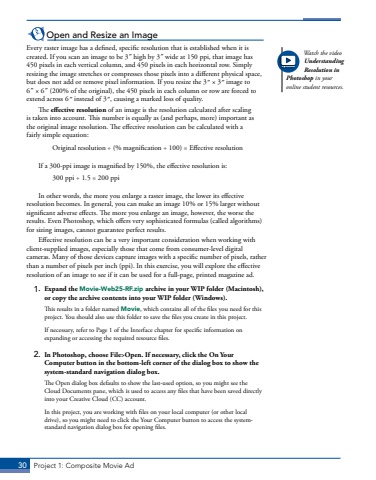Page 20 - Demo
P. 20
30 Project 1: Composite Movie AdOpen and Resize an ImageEvery raster image has a defined, specific resolution that is established when it is created. If you scan an image to be 3%u02dd high by 3%u02dd wide at 150 ppi, that image has 450 pixels in each vertical column, and 450 pixels in each horizontal row. Simply resizing the image stretches or compresses those pixels into a different physical space, but does not add or remove pixel information. If you resize the 3%u02dd%u00a0%u00d7%u00a03%u02dd image to 6%u02dd%u00a0%u00d7%u00a06%u02dd (200% of the original), the 450 pixels in each column or row are forced to extend across 6%u02dd instead of 3%u02dd, causing a marked loss of quality.The effective resolution of an image is the resolution calculated after scaling is taken into account. This number is equally as (and perhaps, more) important as the original image resolution. The effective resolution can be calculated with a fairly simple equation:Original resolution %u00f7 (% magnification %u00f7 100) = Effective resolutionIf a 300-ppi image is magnified by 150%, the effective resolution is:300 ppi %u00f7 1.5 = 200 ppiIn other words, the more you enlarge a raster image, the lower its effective resolution becomes. In general, you can make an image 10% or 15% larger without significant adverse effects. The more you enlarge an image, however, the worse the results. Even Photoshop, which offers very sophisticated formulas (called algorithms) for sizing images, cannot guarantee perfect results.Effective resolution can be a very important consideration when working with client-supplied images, especially those that come from consumer-level digital cameras. Many of those devices capture images with a specific number of pixels, rather than a number of pixels per inch (ppi). In this exercise, you will explore the effective resolution of an image to see if it can be used for a full-page, printed magazine ad.1. Expand the Movie-Web25-RF.zip archive in your WIP folder (Macintosh), or copy the archive contents into your WIP folder (Windows).This results in a folder named Movie, which contains all of the files you need for this project. You should also use this folder to save the files you create in this project.If necessary, refer to Page 1 of the Interface chapter for specific information on expanding or accessing the required resource files.2. In Photoshop, choose File>Open. If necessary, click the On Your Computer button in the bottom-left corner of the dialog box to show the system-standard navigation dialog box.The Open dialog box defaults to show the last-used option, so you might see the Cloud Documents pane, which is used to access any files that have been saved directly into your Creative Cloud (CC) account. In this project, you are working with files on your local computer (or other local drive), so you might need to click the Your Computer button to access the systemstandard navigation dialog box for opening files.Watch the video Understanding Resolution in Photoshop in your online student resources.