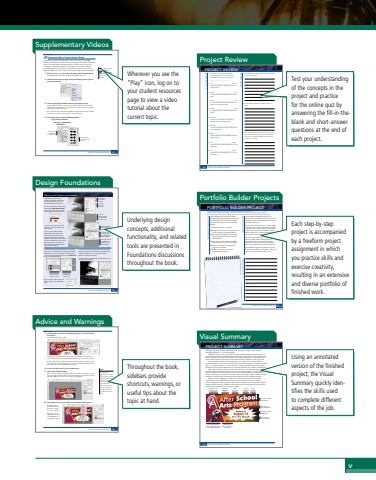Page 7 - Demo
P. 7
vSupplementary VideosProject 4: Social Media Graphics 247Create and Edit a Custom Vector ShapeAs you know, you can use the basic shape tools to create simple vector graphic elements. You can also use the Pen tools to draw complex vector shapes entirely from scratch. The Custom Shape tool falls somewhere in between these two extremes, providing access to built-in libraries of vector shapes that can easily be added to your Photoshop files. In this exercise, you will use this method to create a vector background behind the %u201ccall to action%u201d text in the lower-right corner of the graphic.1. With CAC-summer.psd open, open the Shapes panel (Window>Shapes).By default, Photoshop includes a small number of built-in shape sets. 3. Click the button in the top-right corner of the Shapes panel to open the panel%u2019s Options menu.4. Choose Legacy Shapes and More from the panel Options menu.Legacy shape sets from earlier versions of the software offer far more options than the built-in sets. Although these are considered to be %u201clegacy%u201d (in other words, %u201cold%u201d) shapes, they can still be very useful.You can click the arrow to the left of any folder to expand it and review the available shapes. Move your cursor over any shape to see its saved name.5. In the Shapes panel, expand the following folders:>Legacy Shapes and More >All Legacy Default Shapes >Talk BubblesMove your cursor over a shape to see its name.Click the arrows to expand specific folder or sets.Watch the video Creating Custom Vector Shapes in Photoshopin your online student resources.Wherever you see the %u201cPlay%u201d icon, log on to your student resources page to view a video tutorial about the current topic.Design FoundationsProject 4: Social Media Graphics 273Working with Adjustments PresetsThe Adjustments panel includes a number of adjustments presets, which are a simple way to apply multiple adjustment layers with a single click.You can access several built-in presets by expanding the Adjustments Presets section of the panel. Clicking the More button shows all of the built-in presets. You can move your mouse cursor over any preset to preview its effect on the active canvas. Clicking a preset applies whatever adjustment layers are stored in that preset. In the Layers panel, all of the related adjustment layers are grouped together in a layer folder. Each adjustment layer has an attached layer mask, as does the layer group; you can use these to mask individual adjustments within the group, or the entire group.You can also create your own presets based on adjustment layers you have already applied in a Photoshop file. With the adjustments you want to save selected in the Layers panel, click the Create Adjustment Preset button in the Your Preset section of the Adjustment panel. Select the adjustment layers you want to include in a preset......then click the Create Adjustment Preset button.After you define a name for your new preset, it appears in the Adjustments panel. (Custom preset thumbnails reflect the entire file from which they were created and not necessarily the area where those adjustments apply. Don%u2019t rely on the preset thumbnail, especially for user-defined presets.)As with the built-in presets, your own custom presets can be easily applied to any image. Switch between list mode and grid mode.Click here to return to the base panel.The canvas previews the effect of the preset under your mouse cursor. Photo by Alexandru Zdrob%u0103u on UnsplashAll related adjustment layers are grouped together.Use the layer mask for the group to determine where all adjustments in the group apply.Use the layer mask for each adjustment to change where each adjustment applies.Underlying design concepts, additional functionality, and related tools are presented in Foundations discussions throughout the book.Project Review290 Project 4: Social Media Graphics fill in the blank short answerPROJECT REVIEW 1. True or False: Used fonts are embedded into the Photoshop file, so that they will be available for any user who opens that file. ______________________________2. The ______________________________ tool can be used to create vector graphics from built-in or external libraries.3. Use the ______________________________ tool to select the entire path that makes up a vector shape.4. Use the ______________________________ tool to access and edit individual anchor points that make up a custom vector shape.5. Use the ______________________________ panel to toggle the visibility of an Alpha channel on the canvas.6. Paint with ______________________________ on a mask to remove from the mask area, revealing pixels on the attached layer.7. Paint with ______________________________ on a mask to add to the mask area, hiding pixels on the attached layer.8. Use the ______________________________ panel to change the settings related to a specific adjustment layer9. The ______________________________ image file format supports both photographic color and transparency.10. The ______________________________ image file format supports photographic color, but not transparency.1. Briefly describe the relationship between a layer mask and an Alpha channel.2. Briefly explain the process of painting directly on a mask.3. Briefly explain the difference between using the Quick Export as PNG option to export the Summer-Register layer group, compared to adding the layer group as an asset in a CC library.Test your understanding of the concepts in the project and practice for the online quiz by answering the fill-in-theblank and short-answer questions at the end of each project.Portfolio Builder ProjectsProject 4: Social Media Graphics 291art director comments client comments project justificationUse what you have learned in this project to complete the following freeform exercise. Carefully read the art director and client comments, then create your own design to meet the needs of the project.Use the space below to sketch ideas. When finished, write a brief explanation of the reasoning behind your final design.PORTFOLIO BUILDER PROJECTThe Community Arts Council is hosting the first annual Fall Arts and Makers Fair. They plan to use both print and social media to promote the new event. Your job is to create the online graphics.To complete this project, you should:o Design a file that can easily be repurposed for the three primary social media platforms.o Incorporate the Community Arts Council logo that appears in the CAC-summer file from this project.o Place the event name (Fall Arts & Makers Fair) in large type at the top of the graphic.o Find or create graphics and images that support the event theme.o Include the event date and location prominently in the artwork.The new Fall Arts and Makers Fair is part of a citywide effort to revitalize the downtown area and encourage tourism. It will be held October 8%u20139 at the Commons Square Park.The event will include more than 75 vendors selling handmade products, hands-on demonstrations from a variety of artists, and a free make-it area for kids to create their own project. There will also be a small farmers%u2019 market area, a number of food trucks, and even an on-site fresh cider press. We are hoping to bring in several thousand visitors to this event, which will also benefit the local businesses around the festival. Our social media presence is growing, and we have partnered with a number of groups to help spread the word on their own feeds. We would like the graphics promoting the event to be vibrant and inviting. It%u2019s a small space, really, so we don%u2019t want it cluttered with too many words. Each step-by-step project is accompanied by a freeform project assignment in which you practice skills and exercise creativity, resulting in an extensive and diverse portfolio of finished work.Visual Summary292 Project 4: Social Media GraphicsPROJECT SUMMARYThis project incorporated both technical and artistic concepts to complete a very common Photoshop assignment %u2014 social media graphics.Working as part of a team is very common in the professional design community. This project started with a partially completed file that someone else created, and ended with you sharing assets that other designers can use in their own files. As you completed this project, you learned several ways in which common technical issues such as fonts and image resolution can affect your work.For any design that will be used in multiple places, it is a good idea to consider all of the required sizes and try to find ways to minimize the amount of work required to complete the overall project. To complete this project, you were able to use a single design file to export three separate final files to meet the requirements of the top social media platforms (X, Facebook, and Instagram).Many projects include complex selections, such as the one you created in this project. Although the tools available in Photoshop make the process far easier than painting every pixel by hand, you should be prepared to do some manual clean-up to perfect the fine details of a selection mask. As you completed this project, you learned two common options for editing a complex selection: manually painting on an alpha channel and refining selection edges in the Select and Mask workspace.Finally, this project highlighted a number of the very powerful non-destructive editing capabilities that are available in Photoshop. You created vector shapes that can be changed without losing quality; added warped text effects that be modified or removed at any time; applied adjustment layers that can be modified to alter the appearance of underlying layers; and used layer masks that determine which areas of a layer are visible. Arrange the canvas for multiple output size requirementsWarp a vector-based type layerWarp a pixel-based raster layerCreate a custom vector shape layerManage and replace missing fontsExport the file for social media platformsQuick export individual design elementsCreate a library to store project assets Quick export individual design elementsUse a complex selection to isolate an image element from its photographic backgroundApply adjustment layers to create unique artistic effectsUsing an annotated version of the finished project, the Visual Summary quickly identifies the skills used to complete different aspects of the job.Advice and WarningsProject 4: Social Media Graphics 2537. Using the Move tool, move the warped type layer up so it does not touch the starburst. Use the following image as a guide:It might help to turn off the Auto-Select option in the Options bar. When that is active, you have to be sure to click an actual pixel in the type to move the type layer.Be sure to keep the type entirely below the horizontal ruler guide near the top of the canvas. If you do not have enough space based on your actual starburst shape, use the Direct Selection tool to edit the starburst as necessary.8. In the Layers panel, click to select the Bricks layer.9. Choose Edit>Transform>Warp.When you warp a regular pixel-based layer like this one, the warp defaults to custom. A warp grid appears for the entire layer content, including content outside the canvas edge. (You might need to zoom out to see the entire warp grid.)10. In the Options bar, open the Warp menu and choose the Rise option.You have the same predefined warp style options for a regular layer as for a type layer. In this case, you are applying the same warp to the background as you applied to the text.Note:You can choose Type>Convert to Shape if you want to manually edit lettershape vectors. In this case, the previous text is converted to a vector shape layer. After you use this command, you can no longer use the Type tools to edit the actual words on the layer.Throughout the book, sidebars provide shortcuts, warnings, or useful tips about the topic at hand.